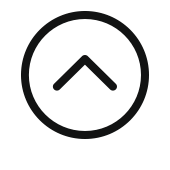Несколько полезных советов
Наверное, у каждого были ситуации, когда срочно нужно сохранить какую-либо информацию, но времени на то, чтобы скопировать текст не хватает или же это громоздко и долго, а вам нужно прямо сейчас.
Еще сложнее, если найденную информацию Вам нужно переслать другу или знакомому. Самый простой способ передачи такой информации — это сделать скриншот рабочего экрана.
Самый простой способа сделать скриншот — это воспользоваться стандартными средствами Windows.
Первый способ весьма банален и знаком каждому. Нужно нажать клавишу PrtSc, открыть «Paint» и в верхнем углу панели управления кликнуть на «вставить». Дальше Вы можете отредактировать картинку, обрезать, что-то добавить или наоборот убрать один или несколько объектов.
Второй способ сделать быстро скриншот рабочего стола — программа «ножницы». Эта программа есть в меня «Пуск». Достаточно в поисковой строке вбить «ножницы», а затем кликнуть на саму программу. В Программе можно выбрать форму в который будет создан скриншот.
Нужно только дать команду «создать» и пользуясь левой кнопкой мыши (ЛКМ) выделить именно ту область, которую нам нужно запечатлеть. Она автоматически появляется в программе и с ней уже можно работать. Единственное, что функций намного меньше, чем скажем в «Paint», но для быстрого скриншота вполне подойдет. После требуется нажать на дискетку, чтобы сохранить картинку и дать ей название.
На практике, я сталкивалась с большим количеством программ, с помощью которых так же можно сделать скриншот. Далее я представлю лишь некоторые из них, которые я отобрала лично для себя.
К третьему способу относится такая прекрасная программа как PicPick.
PicPick — это многофункциональный инструмент, который придется каждому по души. Огромное множество функций, полный обхват экрана, понятный и доступный редактор изображения, линейка, грифельная доска и другие функции.
Одна из самых мощных программ и редакторов снимков. Имеется переносная версия, которая работает без установки. А главное, сама программа бесплатна для использования дома. Это одна из моих самых любимых программ, которой я пользуюсь, поскольку с равными возможностями и функции в других не встречала.
В «PicPick» есть функция скриншота определенной области экрана, то есть полный экран, открытое окно, один какой-либо элемент, экран прокрутки (данная функция скорее исключение, чем правило, для аналогичных программ). Чтобы воспользоваться любой из функций, достаточно нажать горячие клавиши, которые заранее закреплены за ними, а так же в любой период времени их можно изменить под себя.
Четвертый способ и следующая программа — это Greenshot. В данной программе так же есть достаточное количество функций, наложения эффектов и прочего.
Тут присутствует такая возможность, как редактирование скрина, а далее отправка его в «облако» или в любое другое приложение Microsoft Office, а так же печать картинки не выходя из программы. Можно наложить эффекты, помимо них вставить скрин в рамку и добавить тени, так же существует такой эффект как «Рваные края».
Следующей программой в этом списке и как пятый способ, я бы хотела указать программу Monosnap — которая является абсолютной бесплатной и позволяет создавать скрин, добавляя пометки и перемещать картинку в «облако».
У PicPick конечно больше возможностей, но Monosnap считается более легкой в работе. Одним из основных преимуществ является запись своего рабочего стола в видео формате. Можно отправить сообщение со скриншотом в своё облако (для этого потребуется лишь легкая регистрация) и на другие схожие программы. Единственный недостаток, который я нашла — это то, что при снимках экрана, где показывается меню, оно не попадет в картинку.
Про «скриншотеры»
Шестой способ и последняя программа о которой я бы хотела рассказать, это программа Joxi. Данная прога является классической. Главное её отличие от других, то, что с помощью неё можно выкладывать изображение в соц.сети. А так же можно скачать плагин для браузера. Данная программа имеет бесплатную версию. С её помощью можно выкладывать снимки в собственное «облако» (места хватает на 1024 мегабайта, а храниться вся информация не менее девяноста дней). В платной версии данное ограничение снято и можно выкладывать скрины прямо на FTP.
Надеюсь в данной статье я ответила на все вопросы о том, как делать скриншоты экрана и каждый, найдет для себя такую программу или способ, который ему понравится больше всего. А новичкам я все же советую просто запомнить горячую клавишу PrtSc, которая будет всегда находится у вас под рукой и в ситуации, когда что-то нужно срочно сохранить, отправить другу, коллеги или начальнику, то смело нажимать её, вставлять в документ Paint и смело отсылать получателю.
Предлагаем скачать бесплатные «скриншотеры» на любой вкус. Выбирайте, пользуйтесь на здоровье: