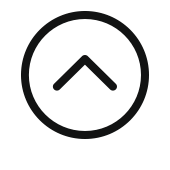Как сделать скриншот экрана на ноутбуке? Способы и полезные советы.
Если Вы никогда ранее не пробовали делать скриншот на ноутбуке, то данная статья, написанная на простом языке, будет очень кстати. Так же откройте новые способы, как сделать скриншот экрана на ноутбуке. Рассмотрим самые доступные методы сделать скриншот.
- Если на девайсе уже установлен Windows, осуществите снимок с экрана кнопкой «Print Screen». Она находиться рядом с «F12» и подписана как «Prt Sc» либо «Prnt Scrn» или же иные варианты. Нажав эту кнопку, Вы выполняете снимок, автоматически перемещающийся в «буфер обмена». Вы ничего не обнаружите на экране, никакие сообщения не высветятся. В случае если не выходит проделать скриншот, наберите «Fn+Alt+PrtScr». Либо то же без «Alt».
- На вашем ноутбуке установлен «Windows 8»? Тогда, совершите screenshot, нажав комбинацию клавиш «Win+Prt Sc». Полученная картинка тут же попадёт к другим в «Снимки экрана».
- Для Windows 10 подойдёт вариант «Win+G» или «Win+Prt Sc».

Сделав скриншот, Вы сможете его отредактировать. Для этого курсором кликните на кнопку «Пуск», а затем: Все программы/Стандартные/Paint. Обработав screen программой Paint, жмите «Файл», а после «Сохранить как». Чаще всего рисунок сохраняют в формате Png; Jpeg.
Некоторые различия у производителей
Возможны нюансы для отдельных фирм ПК. Производители фирмы Toshiba не дополнили клавиатуры своих гаджетов знаком «Prt Scr». Вместо этого, потребуется пользоваться сочетанием клавиш «Fn+End».
С аппаратами Apple аналогичная ситуация. В системе Mac Os изготовитель не использует «Prt Scrn», по этой причине следует набирать другие комбинации:
- А)cmd+shift+3 – выполняет действие для всего видимого пространства и располагает в вашей папке.
- Б)cmd+shift+4 – часть монитора.
- В)cmd+shift+3+пробел – захватывает избранное рабочее окно.
4. Удобный инструмент для screenshot на Windows 7 – «ножницы». Если у пользователя ноута указанный виндовс, он может воспользоваться им, нажав Пуск, после чего « Все программы/Стандартные/Ножницы». Обведите стрелочкой область, которую нужно сохранить. Выберете контур для вырезания нажатием кнопки «Создать». Можно закрыть окошко разметки и продолжать редактировать в графическом редакторе, например, в Paint. В Windows 7 он был переработан и стал гораздо удобнее.
Сделайте подпись Пером и сохраняйте либо сразу пересылайте через почту. Плюс предложенного метода в простоте. И в том, что вы можете незамедлительно отправить файл. Правда «ножницы» имеются не на всех Виндах. К примеру, на XP инструмент отсутствует. А доступен для версий Windows 7: Home Pentium, Professional и Ultimate. Для пользователей иных версий и Виндовс имеется хорошая альтернативка в виде платформ, о которых речь пойдёт далее.
Специфичные программы
Существуют специальные проги для снимков дисплэя переносных компьютеров. Одна из самых не сложных и удобных – «Duck Capture». Скачайте её бесплатно с официального ресурса. Ресурс лёгкий в использовании. Через этот драйвер делается скриншот всего экрана, отдельного участка либо определённого окна.
Стоит отметить платформу Joxi, где можно проделать скрин лишь в два щелчка и программу «Light shot», в наличии которой есть встроенный графический редактор.
Существуют службы хранения данных «Dropbox» и «Яндекс диск». Данные сервисы стали предлагать услуги для скриншотов. Особенность Яндекс диска в том, что в специальной закладке есть горячие клавиши, которые настраиваются самостоятельно. В программе Dropbox по желанию поставьте галочку напротив «делиться скриншотами». Тогда вы будете перехватывать их у других людей и сможете использовать в своих целях.
При помощи программы Lightshot выкладывайте картинки в интернет при помощи лишь одного нажатия кнопки.
Fast Stone Capture по праву, считается одним из лучших приспособлений для интересующей вас функции. Сервис может создать не только обычный скриншот, но способен сделать снимок какой-нибудь формы, фигуры, экрана в процессе прокрутки. Полезная штука, в случае, когда размер нужного изображения не помещается в монитор ноутбука. Вариация имеет встроенный менеджер, управляющий файлами, исходя из чего, используется в качестве менеджера изображений и видеороликов. Отлично подходит для обработки фото и картинок. Удаление эффекта красных глаз без ухудшения качества самой фотографии. Доступна функция слайд – шоу.
Ещё две распространённые в использовании проги – конечно «SSmaker» и «Clip2net». Благодаря первой, возможно делиться файлом с собеседником за несколько секунд. «Clip2net» в числе популярных запросов, в плане обсуждаемой темы, за счёт неограниченного периода хранения информации. Загружайте необходимое в облачное хранилище и извлекайте в нужный момент.
Пользователь notebook может свободно испробовать предложенные варианты для скриншотов и драйверы для их получения, выбрав подходящий и понравившийся способ.